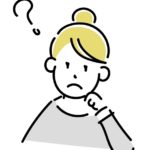
WindowsのノートPCで、MacBookのようなカッコよさがあって、持ち運びしやすいPCってあるかな?
DELLのXPS13って持ち運びしやすそうだけどどうなんだろう?
こんな思いにお答えします!
現在、私は17インチのノートPCを使っており、旅行などでも持ち運びしやすい13インチのPCに買い替えようかと検討中でして、そんな中DELLアンバサダープログラムに当選。
DELLの最高ランクに位置するXPSシリーズ13インチを使わせてもらうモニターに選んでいただきましたので、実際に1ヶ月使ってみた感想をレビューしていきます!
こんな思いのあなたにはピッタリなノートPCだと思います。
では詳しく書いていきますので、どうぞご覧ください!
【DELL実機レビュー】XPS13(9300)は所有欲も満たすハイスペPC
結論:おしゃれかつハイスペックで所有欲も満たしてくれるPC本当、余計な飾りがなく、そのままの状態がもうオシャレです。
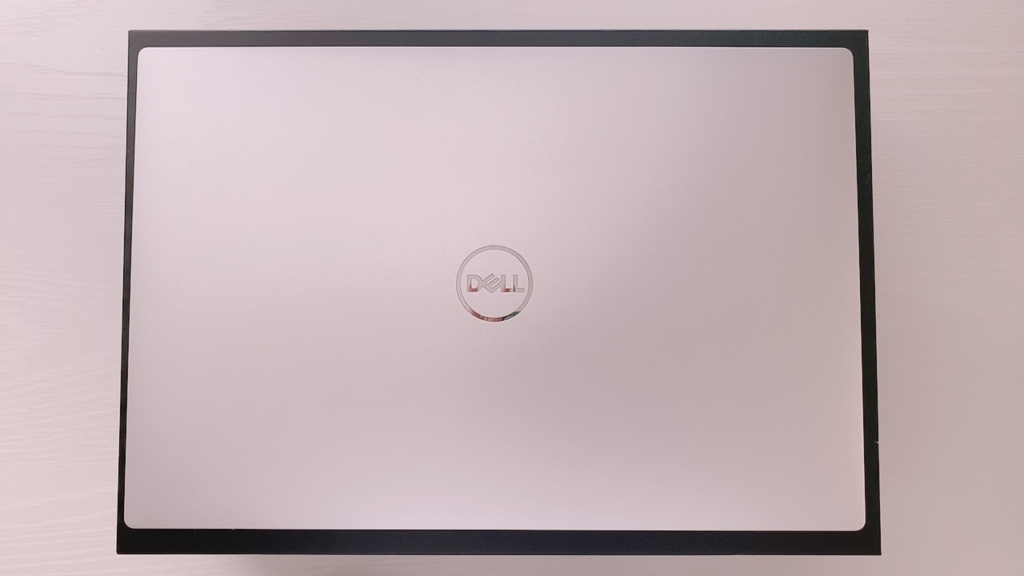
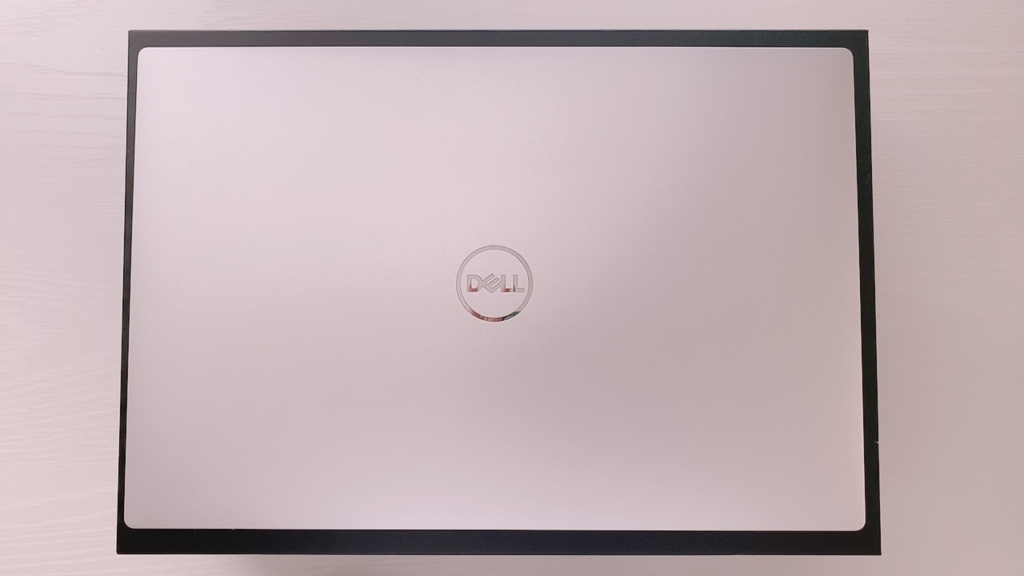
「いや、普通じゃん」と思われるかもですが、それが良いんです。
こういった普通でも、使う素材にこだわりがあるからこそ、この気品が出せるんですよね。
手触りは程よいざらつきがあり、素材の重厚感があります。
シンプル好きな私としてはめちゃ好みです、、、!!!
XPS13(9300)のスペック
先にスペックからお見せしますと、このようになっております。
| XPS13プラチナ(UHD+タッチ) | |
|---|---|
| プロセッサー | 第10世代 インテルⓇCore i7-1065G7 プロセッサー (8MB キャッシュ、最大3.9GHzまで可能) |
| OS | Windows 10 Home 64ビット 日本語 |
| メモリー | 32GB 3733MHz LPDDR4x メモリーオンボード |
| ハードドライブ | 1TB M.2 PCIe NVMe SSD |
| ビデオカード | インテルⓇ Iris Plus グラフィックス 共有 グラフィックス メモリー付き |
| ディスプレイ | 13.4インチ UHD+(3840×2400) フレームレス 光沢タッチ(低反射) ディスプレイ(500-Nit) |
| 本体サイズ | 高さ:14.8mm 幅:296mm 奥行:199mm |
| 重量 | 約1.2kg~ |
PCを選ぶ上で重要視するのが「プロセッサー」部分です。
プロセッサー部分に何が使用されているかによって、PCの処理能力が変わってくるのですが、XPS13は「第10世代 インテルⓇCore i7-1065G7」が導入されています。
「第10世代 インテルⓇCore i7-1065G7」が入っているということは、動画編集などの負荷がかかるような処理にも対応できるPCということになるので、わりとクリエイティブな作業にも対応できるハイスペックノートPCですね。
サクサク動く!普段使用しているPCだと、chrome+イラレ+フォトショを立ち上げると、フリーズしてしまうことがあるんですが、XPS13はずーっとサクサク動いていました。
小さいボディなのにすごいですね、、、!!!
付属品


付属品はこの通り。
- 電源コード
- Type-C→USBの変換プラグ
見た目
おもて面



-1024x256.png)
-1024x256.png)


先ほども書きましたが、本当にシンプルで無駄が一切ありません。
そしてサイドのカッティング加工があることにより、PCがより洗練されて見えます。



WindowsPCでMacBookProのようなおしゃれさを求めているならピッタリ!
実際、私は日々使うPCはWindowsが良いんです。使うのに慣れているので。だけど、PCの見た目はMacBookProが好みでして、、、(かっこいいですよね)
今までMacBookProのようなおしゃれさがあるWindowsPCって少なかったように個人的には思うんですが、それがDELLでありました!
シンプルの中におしゃれさがあって非常に好みです。
重さ





1.2kgって牛乳とか小麦粉より少し重いくらいでしょ?
持ち運びまぁイケるよね。
実機を貸していただくまではこう思っていましたが、実際持ってみると結構重みがあります。
思っていたより重いな
これが正直な感想です。
もちろん、PCなんである程度の重みは承知の上ですし1.2kgも許容なのですが、なんかずっしり詰まっているという感じです。
ポート


ポートは最小限の配置で、Type-C(Thunderbolt3)となっています。
付属でUSB変換のコードが付いていますが、電源を繋いでしまったら残り1つのポートしかありません。
外で使うならそれで事足りますが、家で使うならキーボードとマウスはUSBで繋いで使いたいです。
そういった場合は、別でハブを買って繋げる方法となりますね。
ディスプレイ


ディスプレイは光沢があるタイプです。(スペックには低反射と書かれています)
光沢があるタイプは目が疲れるのであんまり好みではないのですが、実際に使ってみると「低反射」だからか、そんなに目の疲れは感じませんでした。
そして、アスペクト比は16:10。少しだけ高さがあるタイプとなっています。
ベゼルの狭さがポイント13インチのPCだと画面の狭さが気になるところですが、XPS13はベゼルが極限まで狭くなっています。
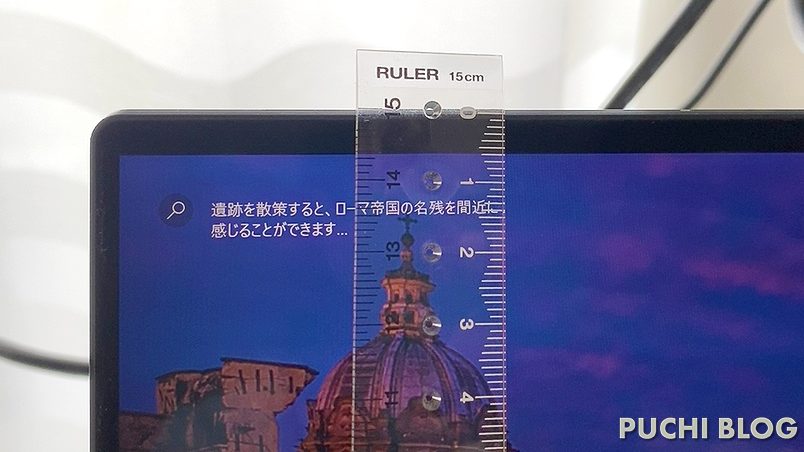
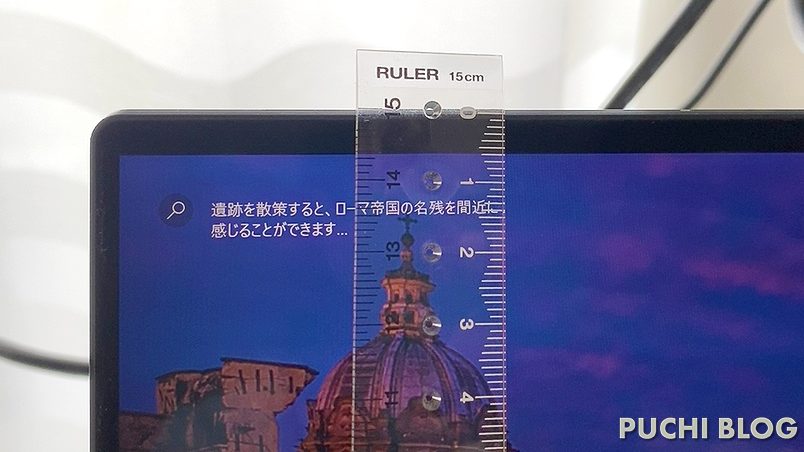


ブログを書いたり、仕事をしてみたりしましたが「ディスプレイが狭くて使いにくい」とはそれほど感じませんでした。
ただ、イラレやフォトショを使う時はやはり画面の狭さが気になりましたけど、この画面だけでイラレやフォトショの作業を完結させる方は少ないと思うので(ディスプレイモニター使いますよね。)、持ち運びをするPCというところでは問題ないと思います。
解像度が高い

画像を表示させた時に色味の出方がキレイだなと思ったのですが、解像度の高さもXPS13の売りのひとつです。
上記の画像は、私が普段使用しているhpのLaptop17のディスプレイを撮影したものと、XPS13のディスプレイを撮影したものになりますが、XPS13の方が鮮やかでキレイでした。
セキュリティ
指紋認証と顔認証に対応

顔認証はあらかじめカメラで顔の登録をして認証をします(iPhoneと同じ感じですね)
そして、指紋認証は、電源のキーに認証する指紋を登録して使用します。



指紋認証とかいるかな?別に無くても、、、
正直こう思っていたのですが、実際指紋認証登録しておくとパスを入力しなくて良いので、想像以上に楽でした。
絶対なきゃいけない機能ではないですが、あったら楽だなと思えるものですね。
キーボード
キーボードの配列

電源キーがbackspaceキーの上・deleteキーの右隣りにあるので、実際使い勝手どうなんだろう、、、、?
と思っていましたが、特に誤って押してしまうこともなかったので、不便は感じませんでした。
こちらの実機を貸していただいた際、最初充電しながら使用していたのですが、キーボードが結構熱くなりました。
もちろん、やけどするほどのレベルではないですが、わりと熱めになるのである程度充電できてからの使用が良いかもしれません。




キーボードの高さはノートPCなので低め。そしてコンパクトなPCなのでキーピッチは狭めです。
いつもBluetoothで高さあるキーボードを使っているので、場所の間隔がずれて最初は打ちにくかったです。
ですが、しばらく打っているとすぐに慣れました。
キーボードの打感は私的には結構重要でして、XPS13は打っている感じがちゃんとあって、重めの音が鳴って良い感じです。
今使っているPCがカチャカチャ結構安っぽい打感で触るたびちょっと萎えるというか、おもちゃっぽい感じの軽い音で気分が上がらないんですよね。
XPS13のキーボードが気になる方はこちらのリールで打感や音をご確認ください!
ディスプレイモニターとつないでみた


自宅で使用しているモニターに接続してみました。
XPS13のアスペクト比が16:10に対し、普段使用しているモニターは16:9なので、そのままつなぐと横幅が合っていません。
パソコンのディスプレイ設定から16:9を設定すれば、横幅も縦幅もピッタリ合った状態で使えますのでご安心を!
いつも使っているPCとの比較
さいごに、いつも使用しているPCがhpのLaptop(17インチ)なんですが、そちらと比較してのメリットデメリットを書いてみます。
比較してみてのメリット・デメリット
<メリット>
- それなりの重さではあるけど、持ち運びができる
- ディスプレイの解像度が高くキレイ
- タブレット感覚で使用できる
- タッチパッド操作がスルスル動く
- ベゼルレスが画面を広く見せてくれる
<デメリット>
- ディスプレイが光沢画面
- 13インチというコンパクトさなので、作業によっては見づらい
- 充電しながらの使用はキーボードがわりと熱くなる
- 主要ポートがType-Cで数が少ないのでハブが必要
色々書きましたが、今使用しているPCと比べると軍配はXPS13にあがりました。
13インチで小さいので「家で使う時はモニターに繋いで使って、必要な時に持ち運びする」という使い方になると思いますが、サクサク動くスペックの高さ、持ち運びができる、そしてミーハーなので見た目の良さがポイント高いですねw
こちらのレビューが何か参考になれば嬉しいです!








コメント